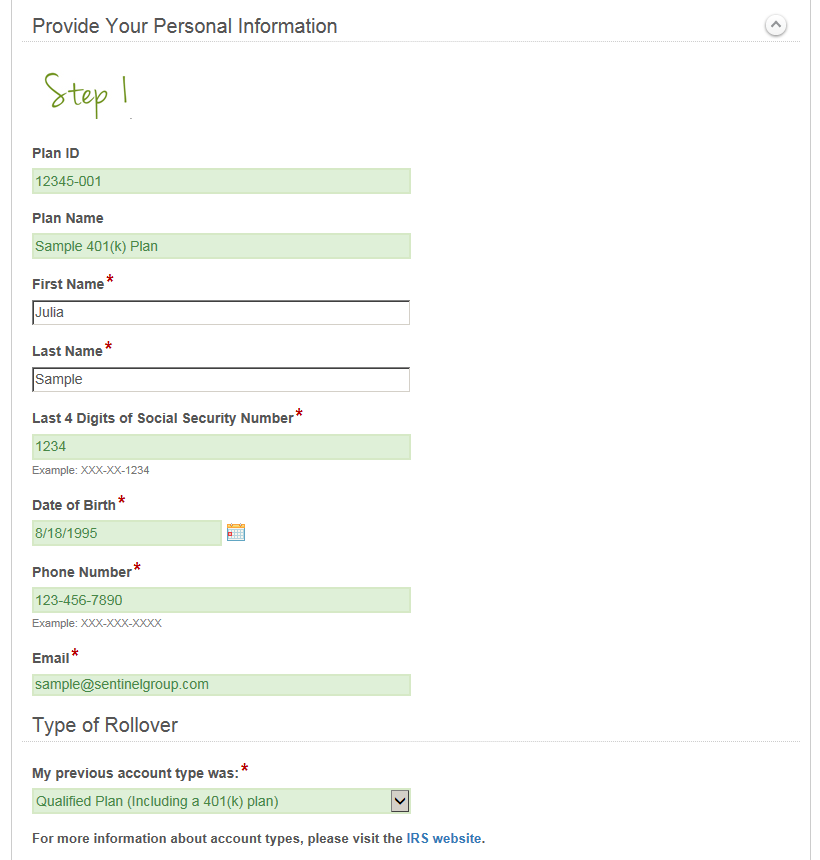Consolidating your retirement accounts with Sentinel Benefits is as easy as 1, 2, 3.
To consolidate your retirement assets into your Sentinel account, log into your online account to begin the process.
Step 1: Complete the online rollover form
To initiate your rollover request online, follow the below steps within your account:
- Access the form by selecting Plan Statements & Forms and then selecting Forms from the menu.
- Select the Rollover Request Form from the "Select Form" pick list.
- Next, click Get Results
- Once your Form generates, click BEGIN HERE to start your online request.
- No Form? If you do not yet have any funds in your plan the form will not generate. Please either Contact Us to get a manual copy, or wait until your first payroll deposit to generate the online form.
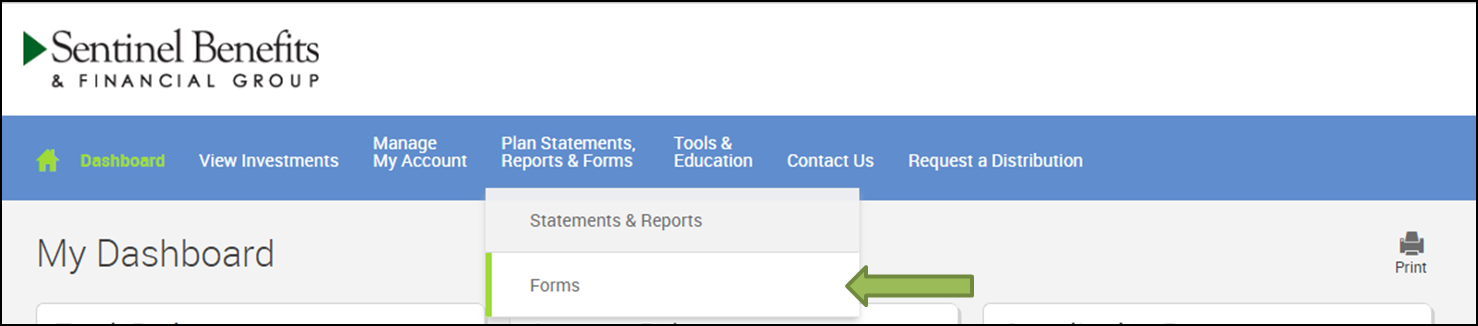
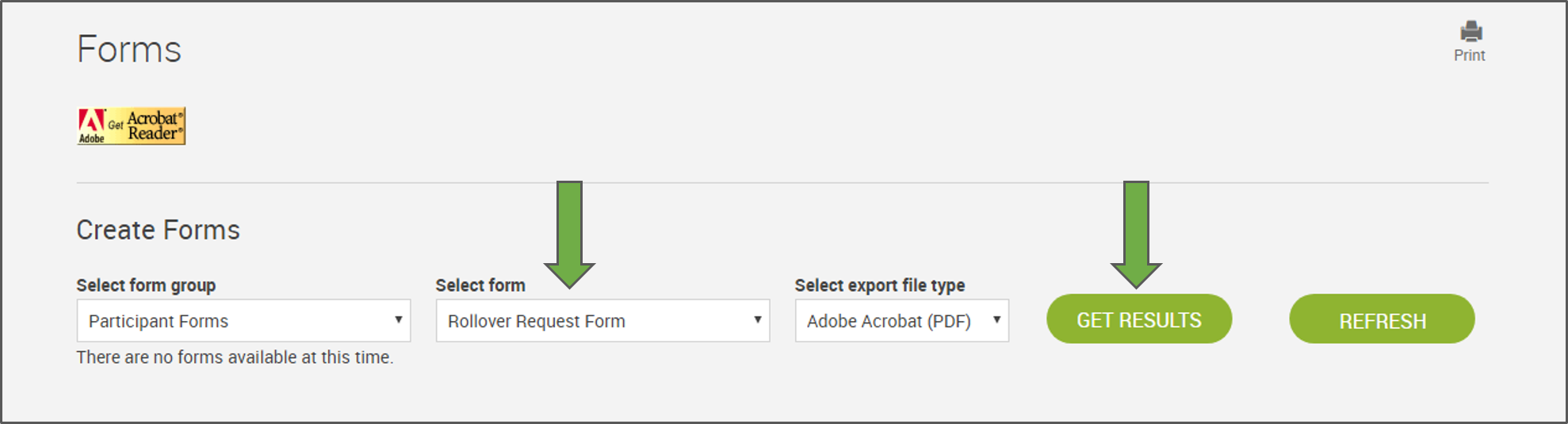
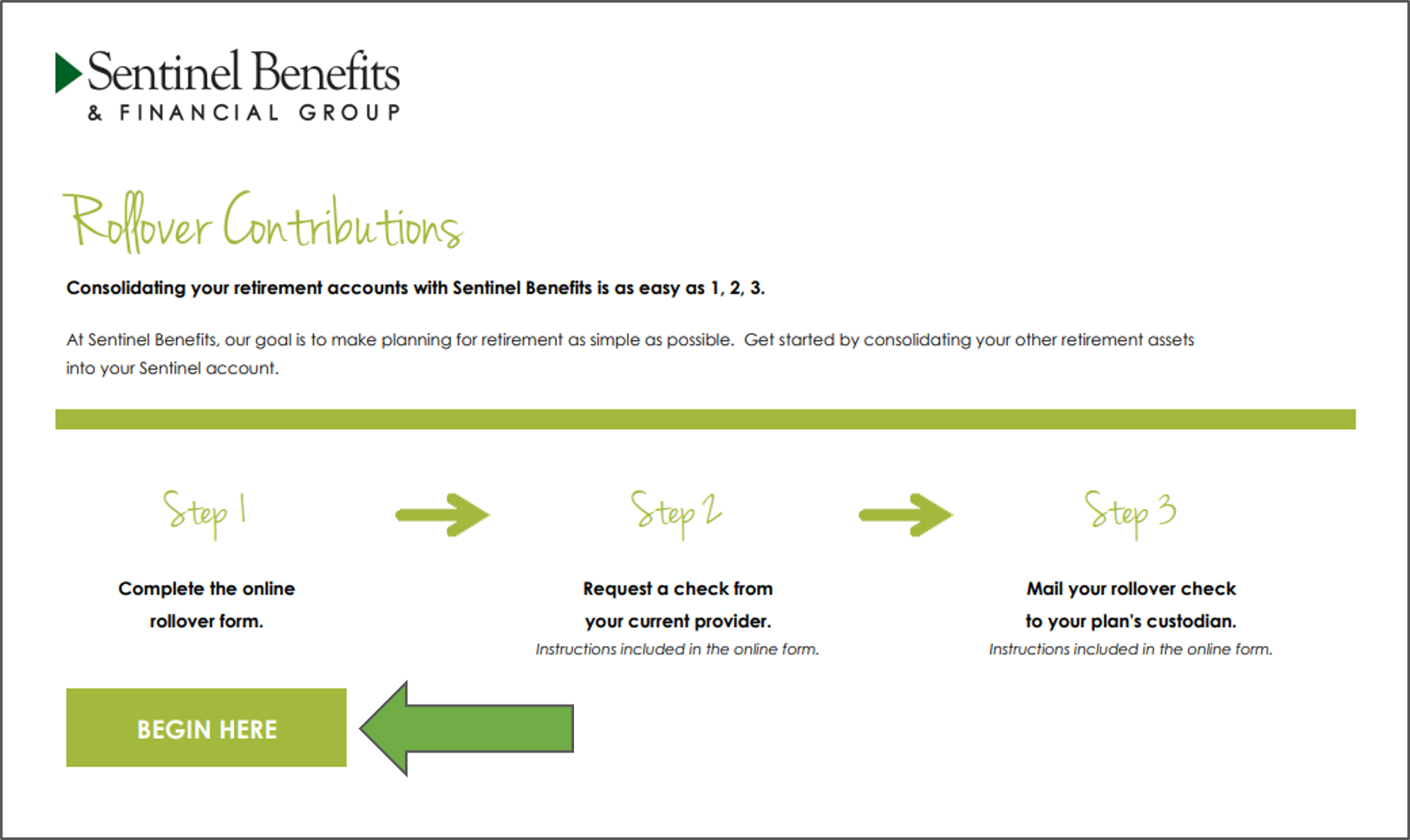
The online request form will require you to provide information regarding your request, including the money sources (Pretax, Roth, etc.) of the account you're rolling over. You will also be asked to provide the account type for the origin account. Once submitted, you will receive an email notification (pictured to the right), that will include confirmation of your request. Your email will include two attachments:
Your request will now be routed to your Plan Sponsor to review your request. We will notify you once their review is completed. If approved, you should proceed with sending your rollover check to the Plan's account using the payment instructions provided on your form. * You must be an active participant in order to roll funds into the plan. | 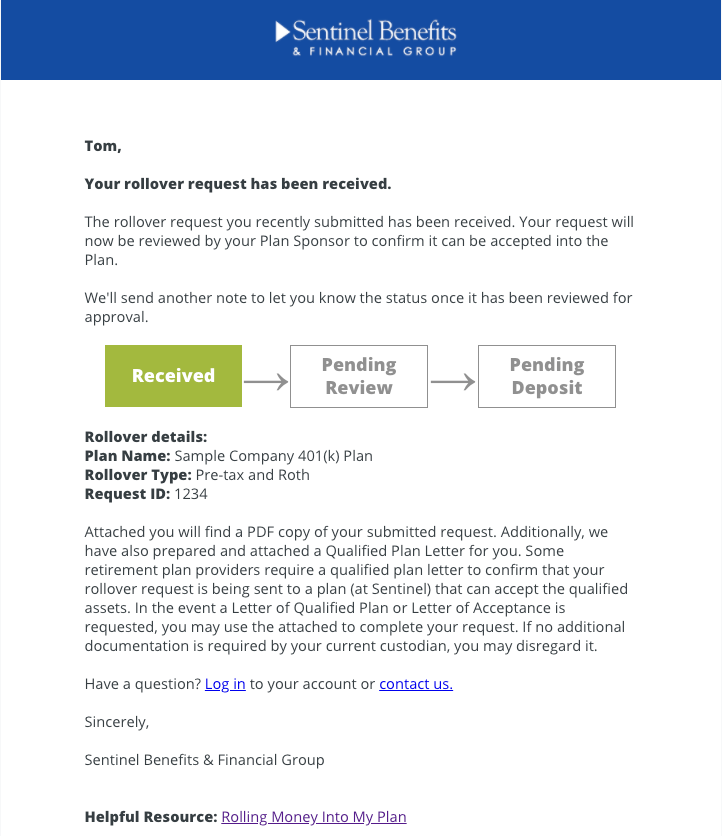 |
Step 2: Request a check from your current provider
Once your rollover is approved by your employer you will be notified by email (pictured on right) to proceed to the next step. Next, you should inform your former account provider that you need to process a direct rollover of your retirement account balance into your qualified retirement account with Sentinel Benefits. Use the instructions on your request form in order to ensure the check is made payable properly and the mailing address for the check is accurate. Note, some providers will require additional information in order to process a direct rollover. If your provider requires a Letter of Acceptance/Authorization or Letter of Qualified Plan, contact our Service Center to request any additional documentation required.
| 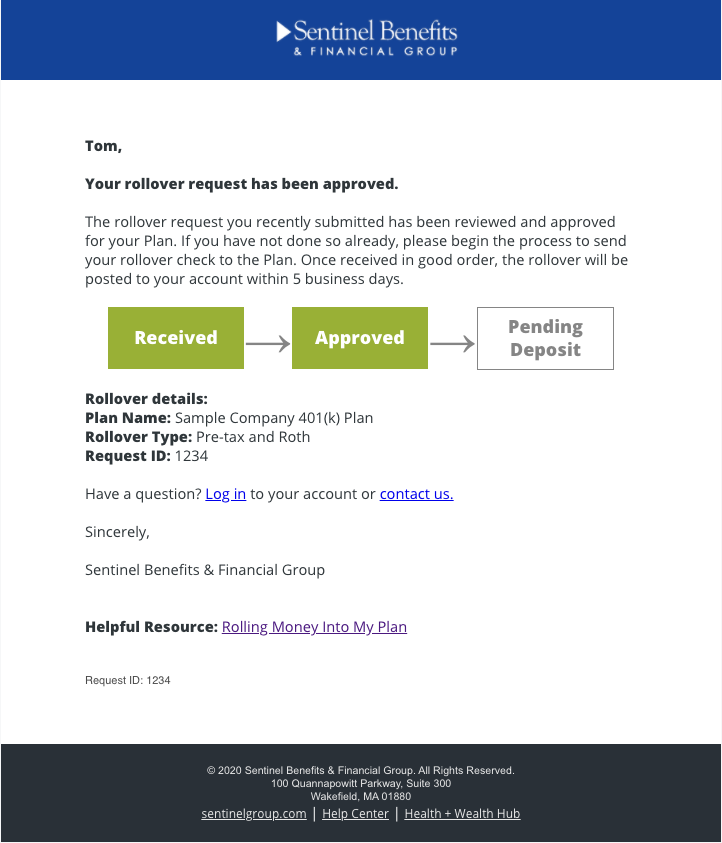 |
Step 3: Mail your rollover check to your plan's custodian
Your former account custodian may mail the check directly to your existing plan custodian using the instructions you provided when requesting your rollover to your plan at Sentinel. However, if the check is sent to you, you will then need to mail it to your new plan using the delivery instructions provided on your form. Once the check is received in the Plan's account, we will allocate the rollover deposit to your account. You will receive an email notification (pictured on the right) to let you know your request has been completed. At this point, you'll be able to log into your account and view the rollover transaction (see below). | 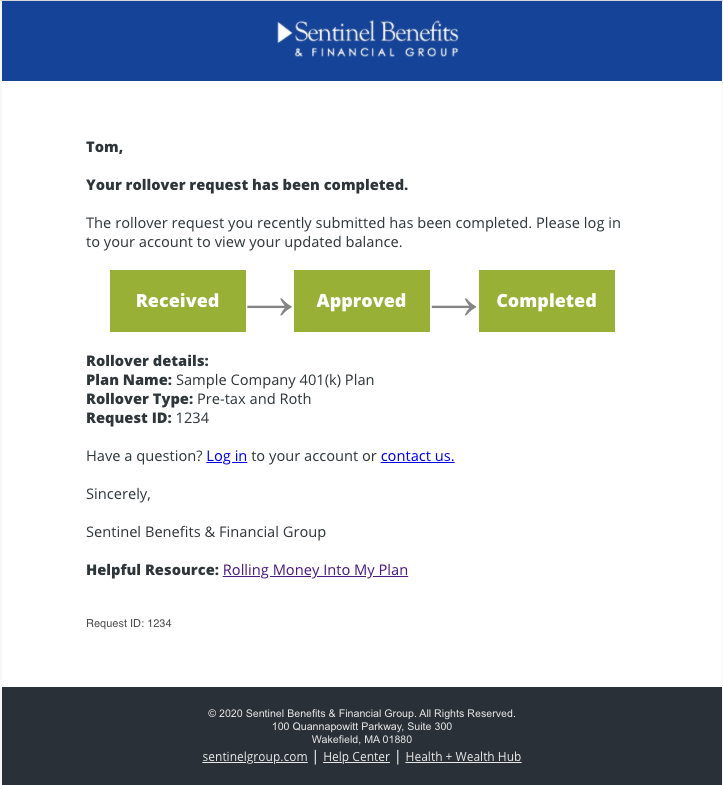 |
Rollover Request Steps and Notifications
| Notification | Details | Upcoming Step |
|---|---|---|
Received | Confirmation that your form submission was received and is in process. | Next Step: Approved or Rejected notification |
Approved or Rejected | Approved: Your rollover has been reviewed and approved for your Plan. If you have not done so already, please begin the process to send your rollover check to the Plan using the payment instructions provided. Once funds are received, they are posted to account within 5 business days. Rejected: Review the rejection comments provided in the email from your Plan Sponsor for more information. | Next Step: Awaiting Deposit or Completed Notification |
Awaiting Deposit | This notification is sent if your request has been approved for 45 days and your rollover check has not been received. Ensure your rollover has been sent using the payment instructions provided. | Next Step: Completed notification |
Completed | The rollover funds have been received and the process is completed. You can see the deposit in your online account transactions. | None |
Cancelled | Requests will move into a cancelled status for one of two reasons:
| None |
View Your Rollover Deposit Online
- Once you receive the completed email, you can log into your online account and see that your contribution has been credited to your account.
- In your online account navigate to Manage My Account > View Transactions.
- Select Rollovers from Transactions to Display pick list.
- You can view transactions by source, type and date range to be sure you are able to view the specific deposit type you are looking for.
Example of the online rollover form: